Directions for Operating the Old PR Software
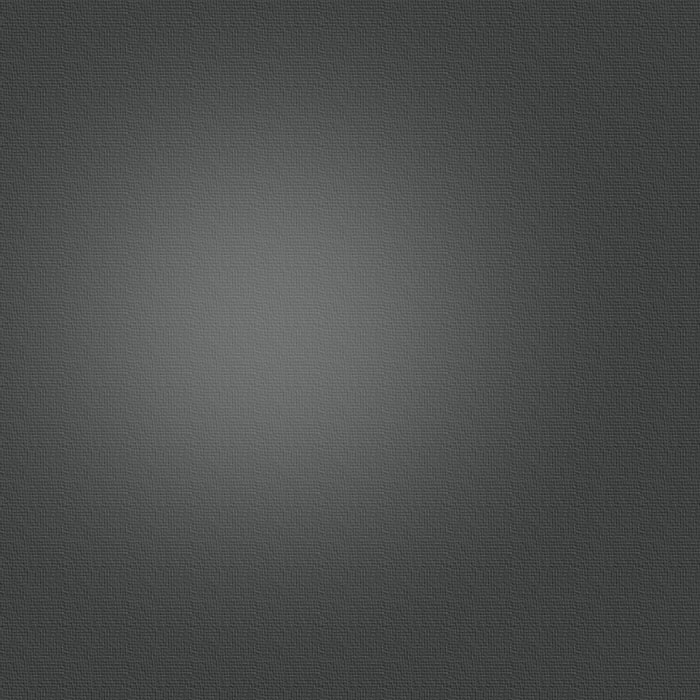
Directions for PR Software.doc
To Start PR
Click on the PR icon in the Dock. The PR icon is the picture with the 3 green blocks.
Note 1: the Dock can be on the left, right or bottom of the screen, and you can choose to optionally have it hidden until you go to its area on the screen using your mouse. Thus, you may need to move the mouse to see the dock. The Dock just stores a bunch of icons for you to access easily by clicking on them.
Note 2: If a computer has not been used for a short while it may have gone to sleep, or a screen saver may start to show in order to save electricity. To wake up the computer, just press the space bar or any key.
When PR Opens Up
The program automatically opens up to the last chapter and page you were on when you closed the program. This is ideal if you have the program on your own computer. Level and speed settings are also maintained from the last session. If you are a different student, or want to read something else, you need to change the text (see below) and possibly other settings.
When the program opens up you will see two PR windows. The back window just covers up any distractions in the background. To see these background items just go to the Dock, or press F11 (this is a toggle). The front window is the PR display window and can be moved around the screen to match your desire. The top part of the PR Display window contains a number of operational controls. In addition, the Menu at the top of the screen contains other standard Controls for all Macintosh programs. If only the background PR window appears, just click on it and the front PR window will show up.
Make Sure You Are On Level 6
Reading Nursing Texts is done in Level 6. The box for choosing your Level is on the top left of the PR screen. Change the Level to 6 if it is not already there.
Changing Text
To change book and chapter, you must do this from within the PR Program. Once you are in the PR program, pull down the File menu to Open and select the course and chapter you wish to read. Then press Open. Be patient while the new chapter loads. This can take 10 seconds.
To Start Reading The Text
Press Enter on the keyboard, or click Enter at the top right of the PR Display screen.
To Pause Or Stop Reading The Text
Press Enter on the keyboard, or click Enter at the top right of the PR Display screen.
To Quit The Program
Press Command and Q, or pull down “PR” in the file menu to Quit.
Note: Do not click on the Close button on the window because this just rewrites the open PR windows. The proper way to close the PR program is to quit it.
Use Earphones Or Power Speakers
Plug in earphones or power speakers. If you are in the computer lab, you will need to use your own earphones. We supply an extended audio cable from the back of the computer for you to easily attach your earphones to. This audio extension cable will provide plenty of length for any earphones.
Set Or Change Sound Volume
Use the volume controls on the keyboard to raise or lower the volume.
Changing Voice Speed
Each time you change texts, you will have to reset the voice speed. To change voice speed, click on the Voice Speed button at the top of the PR Display window. A slider will appear. Move the slider left or right to change speed. Normal reading speed is about 200 on the slider. This is a good setting to start with.
Note: if you hear the voice going extremely slowly, this just means that you need to reset it.
To Go To A Specific Page
As you read, the program keeps track of each screen. Each screen is given a number. This is called the page number. You should keep track of the page number you leave off on so you can reenter this number when you return.
To Go Forward Or Back One Page At A Time
Just click on the down or up arrow to the right of the Page box. This is extremely useful to see the last words on the previous screen of text.
Note: If you want to have the text re-read from the top of the screen press Enter, or click Enter at the top right of the PR Display screen.
Also, if you want to have the current page re-read from the top, go back one page and then forward one page and press Enter.
To Re-read A Section Of Highlighted Text
Just press Enter, pause as long as you wish, and then press Enter again. You can do this as often as you wish.
To Have Every Sentence Read Twice
This greatly helps comprehension of tough sections of text. To do this, just click on the “2X” box to the left of the page number window. Un-click the box when you wish to stop this.
When the Text Ends
Press Enter. The word “End” will just start repeating out loud as a message to you to press Enter. This will go on for over 100 repetitions.
Note: If you do nothing the program will lock and you will have to quit the program and restart it. Nothing is wrong, but this is what you will have to do if you fail to stop it after it has finished reading the text.
To Reverse Text (To White Letters On Black Background)
Press Control+Option+Command+8. This is a toggle switch. Pressing this combination again returns the text presentation to normal.
If The Presentation Freezes
Occasionally the program will encounter a strange character or other problem and freeze. If this happens, just move the page up one number by clicking on the up page arrow. If this does not work, quit the program and restart it. You will be where you left off.
To Copy And Paste Notes As You Read
Open a word processing document on the side of the PR window. Select and copy text from the PR window. Then paste this text into your word processing document. Add your own personal thoughts when and as desired. Copy and quote this text in your papers, as appropriate, and all without any handwriting.
To Build A Vocabulary List
Open a word processing document on the side of the PR window. Select and copy a word to look up from the PR window. Then paste it into your word processing document at the top of the document. Title your document Vocabulary List. Then copy and paste in the definition(s) from your on-line dictionary for the word you have added. Ideally your vocabulary list is a separate document from your notes, with newest additions at the top. Review periodically. Add new words to your Vocabulary List as you read each day. No handwriting, and almost no typing, is required to build your list.
To Audio-Edit Your Writing
Save your writing as a text file and open it up in PR. At the same time display it on the right of the PR window. Now play the text in PR. Every time you hear a mistake, correct the word processing document. Save the corrections and replay the text document in PR and your writing should sound perfect.
Changing Display Resolution
If you are using a laptop screen instead of a larger Flat Screen to view the text, you will want to change the display resolution to 800x600. This makes all the text much larger and allows you to read the text just as well at a greater distance. Normal screen resolution is often 1280x1024.
Computer Equipped With Both Earphones and Speakers
If your computer is equipped with both earphones and power speakers, turn off the power speakers when you just want earphones. Leave both plugged into the “Y” cable at the back of the computer.
Hearing Sound On Instructional U-Tube Videos
There is a sound control on the video control panel. This must be turned all the way up. Then you control the volume from your keyboard controls for more or less sound, or mute. If your are using speakers instead of earphones, be sure to also adjust the volume on the power speakers.
For Problems Call 1-978-927-9234
Latest Update 10/12/09