VoiceOver Setup on Mac Laptops or Desktops
Using Mac OS 10.13 High Sierra

VoiceOver Setup on Mac Laptops or Desktops
Using Mac OS 10.13 High Sierra
Suggestion for Setup: Show both this article and the related window of Universal Access on your screen at the same time. This will make copying the settings very easy. You can also print it out.
Make sure Accessibility Icon shows in top menu:
Click on Apple-System Preferences and then Accessibility
Check he boxes at bottom called “Show Accessibility status in menu bar”.
Next, click on the left tab called “VoiceOver”.
A new screen will appear. In the lower right corner of this window is a box labeled “Open VoiceOver Utility...”. Click on this box. A new window will appear.
Select the “General” tab on the left, if it is not already selected, and the following shows:
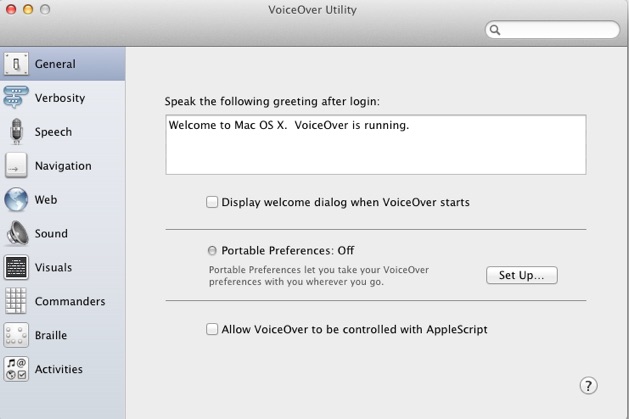
Make sure the box entitled “Display welcome dialog when VoiceOver starts” is unchecked (blank).
Next, click on the left tab called “Verbosity”.
Click on the top tab called “Speech” and set the “Default speech Verbosity:” to “Low”
Then Click on the top tab called “Text” and set attributes as follows:
Set “Punctuation:” to “None”.
Set “Repeated Punctuation:” to “First 2 Times”.
Set “While typing speak:” to “Nothing”.
Set “When moving the cursor:” to “Speak text the cursor passes”.
Set “When text attributes change:” to “Do Nothing”.
Set “When encountering a misspelled word:” to “Do Nothing”.
Set “When encountering a link/attachment:” to “Do Nothing”.
Set “Read numbers as:” to “Words”.
Set “When reading a capital letter:” to “Do Nothing”.
Set “When deleting text:” to “Do Nothing”.
Then click on the “Announcements” top tab and make sure all the boxes at the top (6) are unchecked.
Next make sure the box called “When status text changes under VoiceOver cursor:” is set to “Do Nothing”.
Next, make sure the box called “When progress indicator changes under VoiceOver cursor:” is set to “Do Nothing”.
Next, make sure the box called “When number of rows change under VoiceOver cursor:” is set to “Do Nothing”.
Next, make sure the box called “Speak size and position in:” is set to “Inches”.
Next, make sure the box called “Speak text under mouse after delay” is unchecked.
Then click on the “Hints” top tab and make sure the “Speak instructions...” box is unchecked. Also, make sure the “When an item has a help tag:” is set to “Do Nothing”.
Next click on the Side tab called “Speech”. The following window appears:
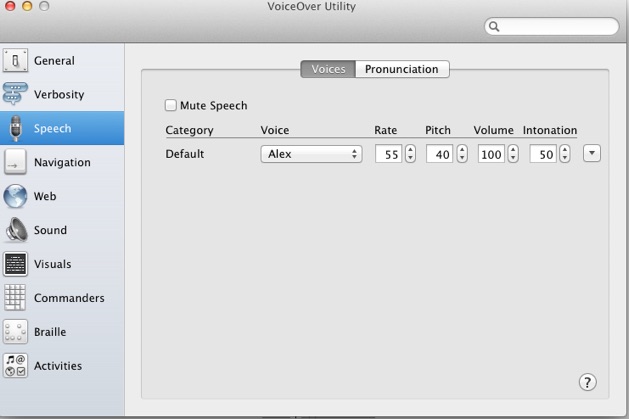
Click on the “Voices” tab at the top and make sure you have chosen the voice called “Alex”.
Next, click on the side tab at the left called “Navigation”.
The following window will appear:
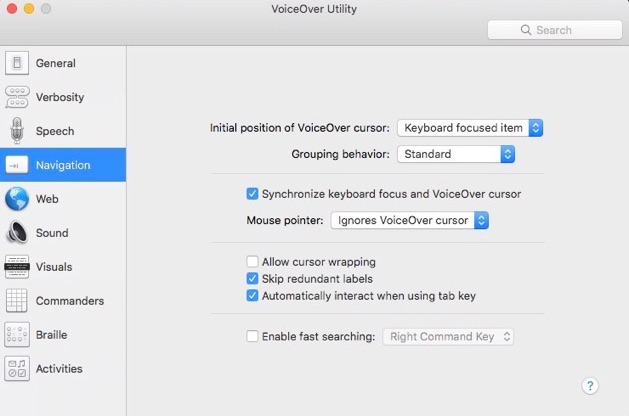
Make sure all boxes are checked or typed as above. Make especially sure that the words “Mouse pointer” are followed by the selection “Ignores VoiceOver cursor. This keeps talk from occurring as you move the mouse.
Next click on the side tab called “Web”. Select the top tab called “Navigation” and make sure “Navigate webpages by:” is set to “DOM order”.
Click next on the top tab called “Page Loading” and make sure the two boxes after “When loading a new webpage:” are unchecked; and the box after “While a webpage loads:” is set to “Dp Nothing”.
Next, click on the top tab called “Web Rotor” and make sure all boxes are unchecked.
Next click on the left tab called “Sound”. The following window will appear:
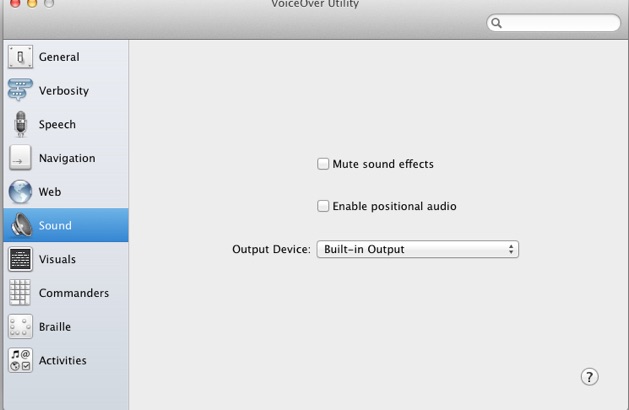
Make sure “Mute sound effects” is checked.
Make sure “Enable audio ducking” is checked.
Make sure “Output Device” is set to “System default”.
Now click on the tab at the left called “Visuals”.
Pick the left top tab called “Cursor”. Then make sure the box beside “Show VoiceOver cursor” is checked.
Next, pick the center tab at the top of the screen called “Panels and Menus”.
Make sure the box titled “Show caption panel” is unchecked (blank).
Now you are done with the set up for Mac.
Controls
To Turn VoiceOver on:
Press Command and F5, toggle to turn off.
To Turn QuickNav on:
Press left and right arrows simultaneously, toggle to turn off.
Note: VoiceOver must be on to do this.
To Change Speaking Rate:
Click on Accessibility Preferences and choose “VoiceOver”; then choose “Open VoiceOver Utility”. Once there, Choose “Speech” on the left margin and then set the rate for your desired speed.
Updated by Proportional Reading, 2018